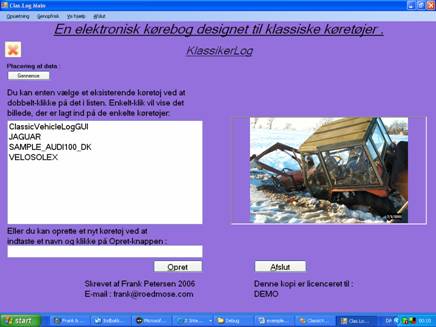
Indgangsbilledet hvor man vælger sit
køretøj.
Nye køretøjer oprettes ved
at give dem et navn og klikke op ’Opret’. Herefter vil køretøjet fremkomme oppe
i listen.
Billedet til højre er
det generelle forside-billede, som i opsætnings-menuen kan udskiftes med et
andet billede.
Ved at klikke et gang
på et køretøj vil billedet skiftes til et forside-billede, der kan defineres
per køretøj.
Ved at
dobbelt-klikke kommer man ind til hoved-billedet for køretøjet
:

Hovedbilledet for det enkelte
køretøj.
Øverste del er
stam-data, grupperet logisk under faneblade.
De grå felter under
fanebladene er felter systemet automatisk returnerer data i.
Til højre er det
billede, man får op på skærmen, når man enkelt-klikker på dette køretøj i
hovedbilledet. Det kan skiftes efter eget valg.
Nederste fanebladsblok er
til at registrere/vise begivenheder.

Dette eksempel viser de
’periodiske jobs’ under sidste faneblad under stam-data.
Bemærk, at der er lavet
et job, der hedder ’service’, som skal gentages hver 12. måned eller hver
De 4 vandrette søjler
med grøn markering symboliserer, hvor tæt dette køretøj er på at nå disse jobs.

Her ses hvordan man ved
at lave et venstre-klik i felterne for begivenheder i nederste halvdel, får et
lille popup-vindue, hvorfra man kan oprette, slette
eller vise detaljer for eksisterende begivenheder.
Vi prøver
at vise detaljer for en reparations-begivenhed :
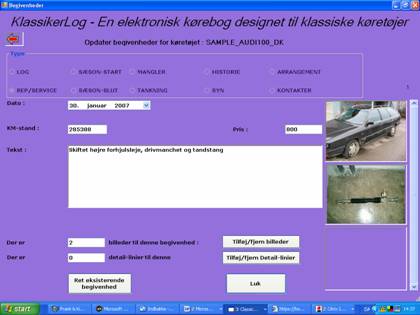
Billede for begivenheder
:
Her ses detaljer for en
eksisterende begivenhed. Antallet af felter varierer afhængig af, hvilken slags
begivenhed der er tale om.
For neden vises hvor
mange billeder, respektive detail-linier der er til pågældende begivenhed.
Det ses, at for denne begivenhed
er der 2 billeder. Ude til højre er der 3 billed-felter med en scroll-bar, og ved hjælp af denne kan man let se billederne
igennem. Ved at klikke på et af billederne, kommer et lille pop-up,
fra hvilket man kan starte Windows standard billede-fremvisning
af dette billede, og dermed se det i fuld størrelse.
Hvis man
vil ind og fjerne billeder eller lægge flere på, skal man klikke på ”tilføj/fjern billeder”. Lad os prøve :
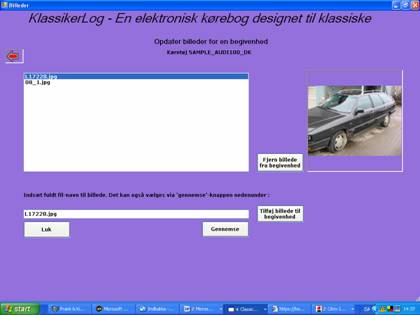
Tilføje/fjerne billeder til en
begivenhed.
I den store boks er der
en linie per billede, der er på denne begivenhed. Hvis man klikker på en af
disse, vil billedet blive åbnet over i højre side, som vist. Som i de andre
vinduer, kan man enkelt-klikke på billedet i højre side og få en pop-up, som lader en vise billedet i fuld størrelse via
Windows standard billede-fremviser.
For at fjerne et
billede fra en begivenhed, skal man klikke på det i listen og herefter klikke
på ’fjern billede fra begivenhed’. Bemærk, at dette kun fjerner billedet fra
begivenheden. Den fysiske billed-fil ligger stadig
uberørt på hard-disken.
For at tilføje et nyt
billede til begivenheden, vælger man billedet via Windows stifinder, som åbnes
ved at klikke på ’gennemse’. Når billedet er valgt klikkes på ’Tilføj billede
til begivenhed’, og man vil nu se billedet vandre op i den store boks.
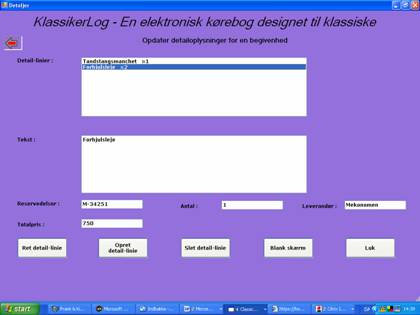
Tilføje/fjerne detailliner til en
begivenhed.
På fuldstændig analog
måde kan man i begivenheds-billedet klikke på ’Tilføj/fjern detailliner’ og
komme ind i ovenstående billede. I øverste boks kan man se de eksisterende
detail-liner og ved at klikke på en af dem, vil dens detaljer blive vist. Man
kan udfylde ting som leverandør, pris og varenummer, således at man kan
genfinde en given reservedel på et senere tidspunkt.
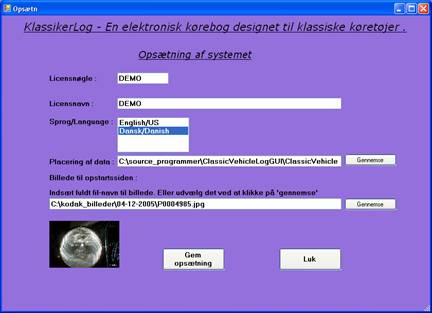
Opsætningsbilledet for systemet.
Her sættes
licens-oplysninger. Ved køb udleveres en licensnøgle, som ’hænger’ på licens-navnet.
Licens-navnet vil normalt være brugerens e-mail adresse. Denne og licensnøgle
sættes på ind i de første 2 felter.
Ved evaluering sættes
værdien DEMO, som giver fuld funktionalitet. Eneste begrænsning ved DEMO er at der
max kan oprettes 10 begivenheder.
Desuden vælges sprog (pt engelsk eller dansk), en sti på hard-disk
for placering af data-filerne og der kan evt. vælges
et nyt forside-billede.
Når systemet er
installeret, vil man automatisk blive guided ind i
opsætningen, primært for at sætte sprog.
Klik på ’Gem opsætning’
og systemet er klar til brug !