Frank Petersen, Rødmose Handel præsenterer :
Klassiker Log
En elektronisk
Logbog for klassiske biler og motorcykler

Det er ikke alle, der har lige let ved at down-load’e og installere programmer. Derfor gives her er
lille let vejledning med kopier af skærmbillederne, man vil få undervejs. Det
anbefales at printe denne side og have den liggende ved siden af, mens man
udfører installationen. Hvis alt andet fejler, er der andre måder
: Se ”Andre måder at få programmet
på”
1)
Først klikkes på ”download” ude i menu-oversigten til venstre, således at nedenstående side vises :
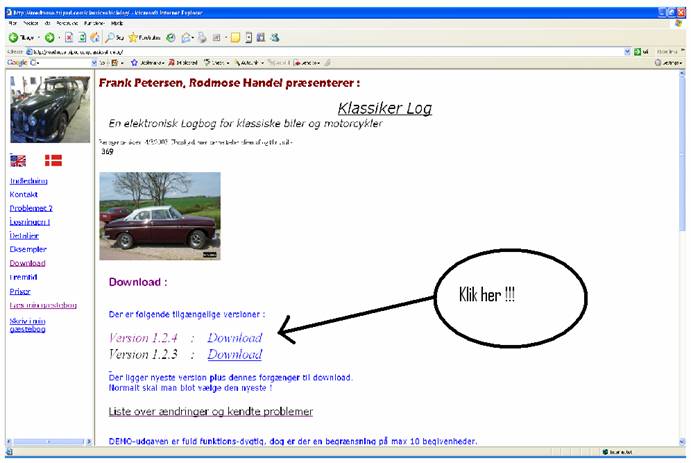
2)
Klik på den nyeste version på listen over tilgængelige versioner.
De tilgængelige versioner kan have andre numre end vist i ovenstående skærm-kopi !
3)
Her er det nødvendigt at være lidt på vagt. Mange mennesker kører
med såkaldte ’pop-up’ killers.
Enten den indbyggede i Windows eller andre. Enkelte steder har man endog flere ’pop-up’ killers, kørende oven i
hinanden for at gøre forvirringen komplet. Disse ’pop-up’
killers har en behagelig funktion med at fjerne de
reklamer, vi alle er så trætte af, men samtidig blokerer de også det vindue,
som kommer ved downloads. Det er derfor nødvendigt at
komme ’forbi’ disse, hvis man har dem aktiverede :
a.
Den indbyggede ’pop-up’ killer i Windows vises sig ved en lille bjælke, der popper
op øverst i skærmen. Man kan klikke på bjælken for at tillade download billedet at komme frem. Det er imidlertidig
ikke altid dette virker. En sikrere metode er at holde CTRL-tasten
nede MENS der klikkes på Download-linket i billedet
oven over !
b.
For andre ’pop-up’ killers
end Windows’ indbyggede er man nødt til at finde den korrekte måde at komme
forbi dem på, da der er uendelig mange varianter !
Men når man kommer forbi en evt
’pop-up’ killer, vil Windows
starte en download af filen, og du vil få denne popup.
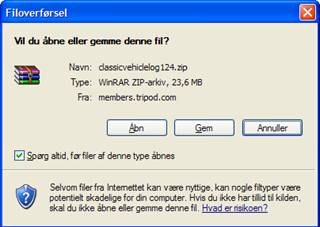
4) Klik
på ”Gem”.
5)
Windows vil kvittere med et billede, hvor du skal vælge den mappe, der
skal download’es til. Vælg enten den mappe, du
ønsker, eller vær omhyggelig med at notere hvilken mappe, Windows vil gemme i.
Er du nybegynder, anbefales at vælge din dokument-mappe !
Klik på ”gem” når du er tilfreds med den valgte
mappe. Bemærk fil-navnet på programmet – i dette
tilfælde ”classicvehiclelog124.zip”.
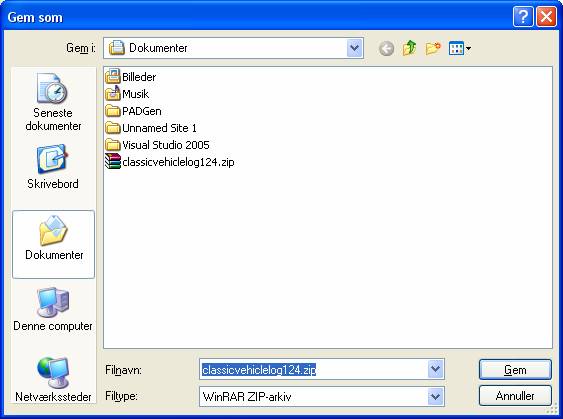
Når Windows kvitterer med
at ’overførslen er fuldført’, skal den pakkes ud. Dette gøres ved at klikke på ’Åbn’.
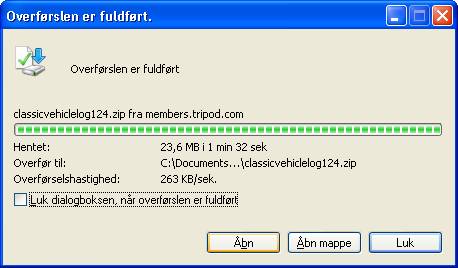
6)
Nu vises den udpakkede installations-fil, og du er klar til at installere. Dette
gøres ved at dobbelt-klikker på filen :
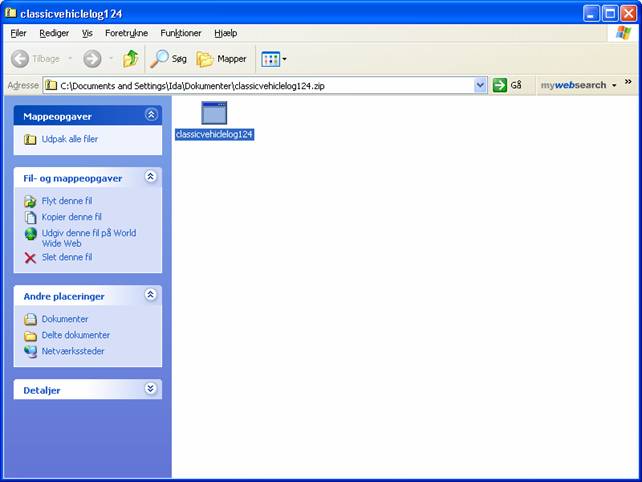
7)
Det første der spørges om er valg af sprog, der skal benyttes under
installationen :

Klik ok hvis dansk er
ønskes.
KlassikerLog betjener sig at nogle
Windows komponenter, som er installeret på de fleste maskiner ’fra fødslen’.
Såfremt en eller flere af disse komponenter mangler, vil der automatisk blive
startet en installation af disse komponenter på dette punkt. Dette er standard
Windows komponenter (f.eks. ”Microsoft .net
Hvis man mødes med
denne meddelelse vil disse komponenter blive installeret. Hvis man IKKE mødes
med denne meddelelse, fortsættes ved punkt 8)
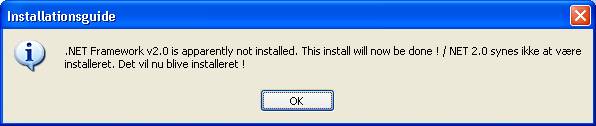
Klik på ok
Nu kommer
opstartsbilledet til Windows-komponent-installationen :
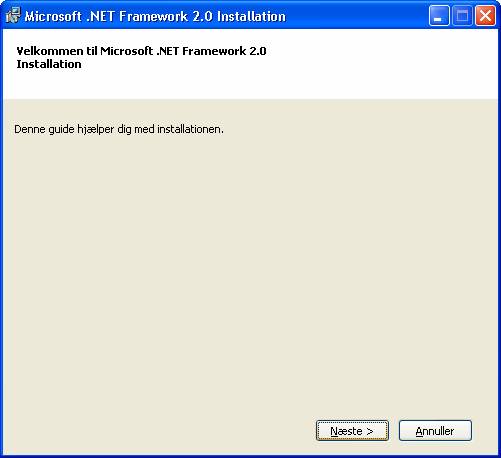
Klik på ’Næste’
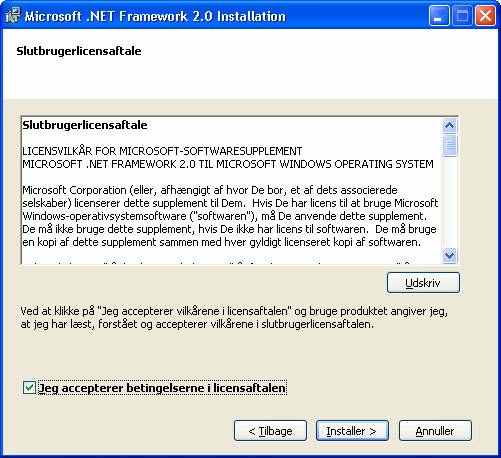
Sæt markering i ”Jeg
accepterer….” og klik på ”Installer”
Windows-komponenterne
vil nu blive installeret. Når dette er færdigt kommer :
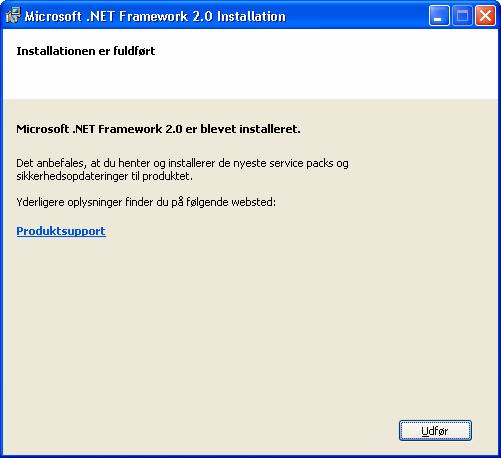
Klik på ”Udfør” og
fortsæt ved punkt 8)
8)
Herefter vil du blive spurgt, i hvilken mappe, du vil installere
filen. Hvis du ikke normalt ændrer den slags ting, skal du heller ikke gøre det
her, men bare klikke på ”Næste” knappen.
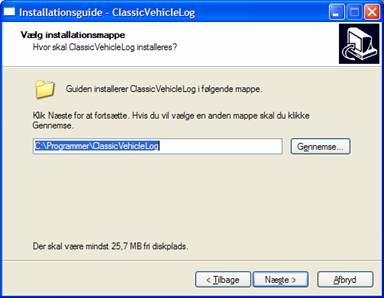
9)
Dernæst vil den spørge hvad menuen i ”Alle Programmer” skal hedde. Normalt
er dette: ”ClassicVehicleLog”, men dette kan ændres
efter behov. Normalt beholdes blot det, der står, så klik på ”næste”.

10)
Nu skal du tage stilling til, om du vil have et ikon lavet på
skrivebordet. Hvis dette er tilfældet, skal du markere den øverste checkboks.
Hvis du også vil have et ikon lavet i hurtigstart menuen (de små ikoner ved
siden af ”Start”-knappen), skal du markere den anden
checkboks.
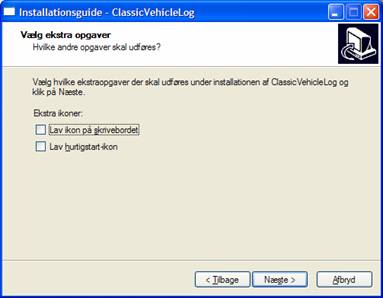
11)
Nu kommer der en bekræftelse af dine valg. Klik på ”installer”.
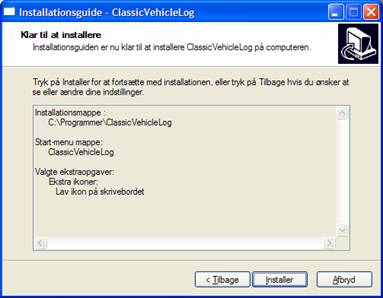
12)
Når programmet er installeret, vil der komme en kort
introduktions-tekst. Når du har læst denne, tryk på næste.
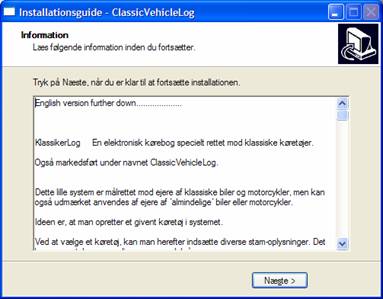
14) Tillykke!
Programmet skulle nu være installeret, og være klar til brug. Hvis du
sætter en markering i ”Kør ClassicVehicleLog” og du klikker
på ”næste” vil programmet automatisk blive startet op for første gang. For at
starte det efterfølgende : klik på ”start” og derefter
”Alle programmer” og ”ClassicVehicleLog”, (eller det navn du ellers gav menuen i
punkt 10).
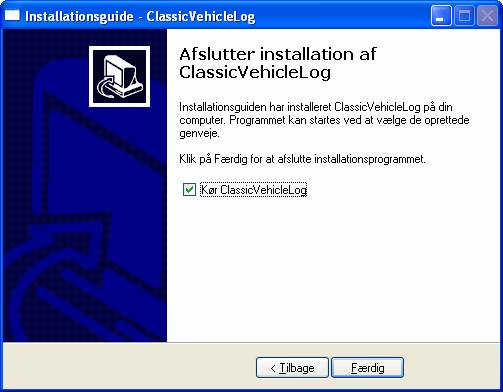
Held og lykke, og tak fordi du valgte
at prøve dette program.
15) Har
du spørgsmål eller kommentarer, så send dem roligt på mail. Mail-adressen står
på ”kontakt”-siden !